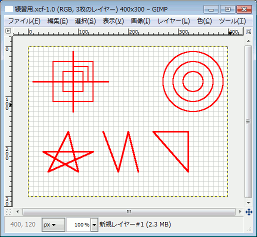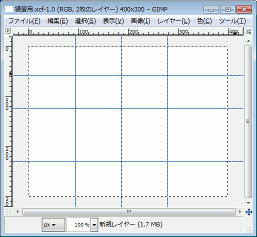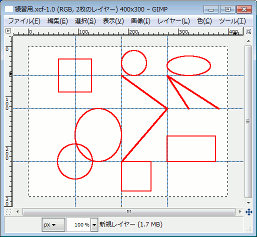正確な図形の描画
-
 フリーソフトのGIMP 2.6を使った素材の作成方法を解説します。
フリーソフトのGIMP 2.6を使った素材の作成方法を解説します。
GIMP以外の画像ソフトでも、これらのテクニックを利用できる場合があります。
GIMPのコンテンツが増えてきたので、基本編と応用編、素材作成編に分けることにしました。
正確な図形描画に便利な機能
GIMPには図形を正確に描画するための機能が様々あります。
その機能は次のようなものです。
- ルーラー(定規)
- ポインタの座標
- サイズを指定して描画
- ガイドにスナップ
- グリッドにスナップ
- 画像の境界にスナップ
- アクティブなパスにスナップ
スナップとは、それらのラインにマウスを近づけますと、マウスがそのラインに吸い寄せられ、自動的にライン上に吸着して、自然とライン上の座標を指定できるようにした機能です。
ルーラー(定規)とポインタ座標
ルーラー(定規)とは画像ウィンドウの上部、左部に表示される目盛りの事です。
マウスの位置に合わせて「▼」マークが移動します。
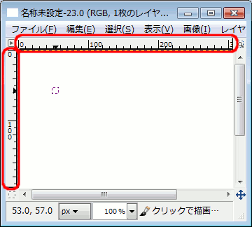
また、マウスポインタの位置(座標)は画面ウィンドウの左下に表示されます。
)
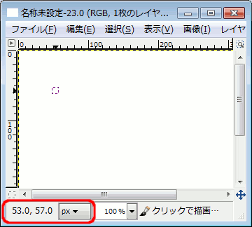
さらにその右横には範囲選択した時、その範囲のサイズなどが表示されます。
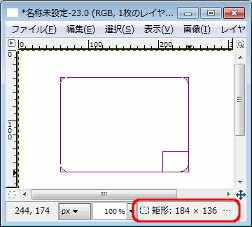
サイズを指定した描画
例えば、「矩形選択」を使ってキャンバス上を範囲選択した時、「オプション」ダイアログの表示は次のような感じになります。
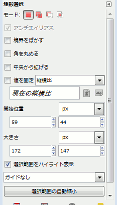
「楕円選択」でも同様の事が可能です。
ガイドを使った描画
- まずは、メニューの「表示(V)」−「ガイドを表示(G)」をクリックして、「ガイドを表示(G)」の左側に「v(チェックマーク)」を付けます。
もしチェックマークがついてなければ再度メニューをクリックします。 - 次にメニューの「表示(V)」−「ガイドにスナップ(A)」をクリックして、「ガイドにスナップ(A)」の左側にも「v(チェックマーク)」を付けておきます。
- 新規にガイドを作成する時は、メニューの「画像(I)」−「ガイド(G)」−「新規ガイド(G)」をクリックします。
すると次のようなダイアログが表示されます。
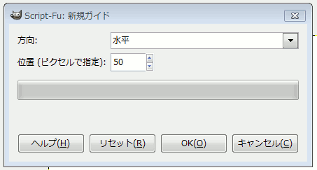
方向が「水平」の場合は水平方向のガイドが作成されます。
「位置」はキャンバスの上辺部を開始点「0(ゼロ)」とした時の位置です。
方向が「垂直」の場合は垂直方向のガイドが作成されます。
「位置」はキャンバスの左辺部を開始点「0(ゼロ)」とした時の位置です。
また、ルーラー(定規)からドラッグし始め、マウスをキャンバス内に持ってくると、自動的に水平方向、垂直方向のガイドが出てきます。
ガイド位置が正確である必要がなければこちらの方が簡単です。
グリッドを使った描画
- まずは、メニューの「表示(V)」−「グリッドを表示(H)」をクリックして、「グリッドを表示(H)」の左側に「v(チェックマーク)」を付けます。
もしチェックマークがついてなければ再度メニューをクリックします。
次のようにキャンバス上にマス目(格子)が表示されます。
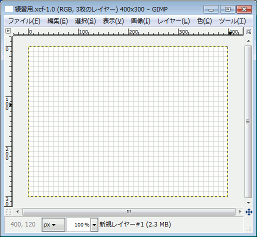
- 次にメニューの「表示(V)」−「グリッドにスナップ(P)」をクリックして、「グリッドにスナップ(P)」の左側にも「v(チェックマーク)」を付けておきます。
- グリッド(マス目)の設定を変更したい時は、メニューの「画像(I)」−「グリッドの設定(R)」をクリックします。
すると次のようなダイアログが表示されます。
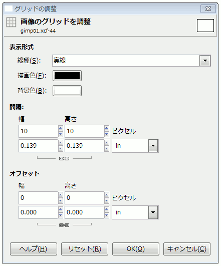
変更する項目は、「描画色」と「幅」、「高さ」ぐらいでしょう。
キャンバス上に表示したグリッドで直線、矩形、楕円などが正確に描画できるようになります。
描画サンプルは次のようなものです。