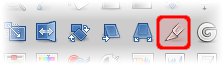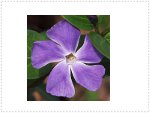画像や写真の型抜き(切り抜き、切り取り)
-
 フリーソフトのGIMP 2.6を使った素材の作成方法を解説します。
フリーソフトのGIMP 2.6を使った素材の作成方法を解説します。
GIMP以外の画像ソフトでも、これらのテクニックを利用できる場合があります。
GIMPのコンテンツが増えてきたので、基本編と応用編、素材作成編に分けることにしました。
※応用編以降のGIMP画面はテーマを「H2O-Ruby」に変更しています。
「矩形選択」ツールを使う方法
「基本編」では画像の切り取りや切抜き(トリミング)は解説しました。
その方法とあまり変わりません。
まずツールボックスの「矩形選択」をクリックし、残したい画像の範囲を選択します。

そして、メニューから「編集(E)」―「コピー(C)」をクリック後、「編集(E)」―「貼り付け(P)」をクリックします。
※キーボードの「Ctrl」+「C」、「Ctrl」+「V」でも可能です。
すると新しくフローティングレイヤーが追加されます。

そのレイヤーを右クリックし、「レイヤーを追加(N)...」をクリックします。
すると通常レイヤーとして貼り付きます。

その後、そのレイヤーと背景以外のレイヤーを非表示にすると次のような画像が出来上がります。

この方法はどの「選択」ツールを使っても可能です。
大事なことはどこを選択しているか、によります。
「楕円選択」ツールを使う方法
こちらも「矩形選択」と同様です。
まずツールボックスの「楕円選択」をクリックし、残したい画像の範囲を選択します。

そして、メニューから「編集(E)」―「コピー(C)」をクリック後、「編集(E)」―「貼り付け(P)」をクリックします。
※キーボードの「Ctrl」+「C」、「Ctrl」+「V」でも可能です。
すると新しくフローティングレイヤーが追加されます。

そのレイヤーを右クリックし、「レイヤーを追加(N)...」をクリックします。
すると通常レイヤーとして貼り付きます。

その後、そのレイヤーと背景以外のレイヤーを非表示にすると次のような画像が出来上がります。

この方法はどの「選択」ツールを使っても可能です。
大事なことはどこを選択しているか、によります。