ボタンの文字色変更
-
ボタンの文字色を変更するにはいくつかの方法があります。
現在の文字を別の色で「塗りつぶし」を使って塗りつぶしてもうまくいきませんし、1度に行うことはできません。
次のようなボタンの文字色を変更する方法を考えて見ましょう。

もちろん、再度別の色を指定して描き直すと言う手もありますが、それではあまりにも芸がなさ過ぎますし、大きさが変わったり、表示位置が変わったりするかもしれませんよね。
できれば、この素材のまま色だけを変更したい、そういう時に使用するテクニックです。
色の置換
1つの方法として「色の置換」があります。
現在の色を指定して、新しい色に変更してしまう方法です。
まず、「レイヤー」から、文字を描画しているレイヤーを選択します。
上記の画像なら「レイヤー2」をクリックします。
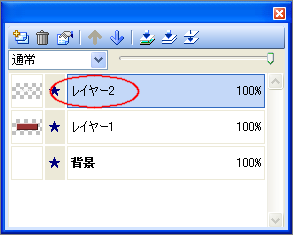
次に、「フィルタ(F)」−「3: カラー」−「4: 色の置換...」をクリックします。
すると次のような画面が表示されます。
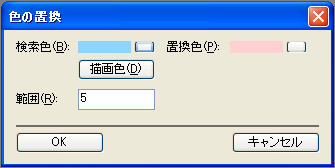
「検索色」に「白」を、「置換色」に塗りつぶしたい色を指定し、「OK」ボタンを押します。
普通ならこれで出来るはずですが、文字色が白のためかうまく出来ませんでした。
『PictBear』のバグかもしれません。
そこで、別の方法を取ります。
色を被せる方法
現在白色になっている部分に別の色を被せましょう。
まず、「レイヤー」から文字を描画しているレイヤー、「レイヤー2」をクリックします。
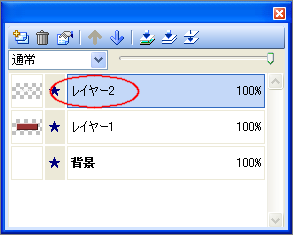
次に白色の部分のみを選択しますので、コマンドメニューの「選択範囲(S)」−「色指定(C)...」をクリックします。
すると次のような画面が表示されます。

「色」には「白」を、「許容範囲」は「10」ぐらいを指定し、「OK」ボタンを押します。
すると次のように表示されます。
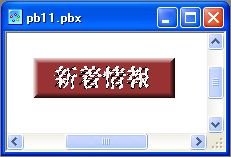
次に、新規レイヤーを新しく1つ作成した後、塗りつぶしたい色をパレットから選択後、コマンドメニューの「編集(E)」−「塗りつぶし(F)」をクリックします。
※この時、「描画ツールバー」の「塗りつぶし」を使用して塗りつぶしても問題ありません。
その後、キーボードから[Ctrl]+[D]を押しますと、画面表示は次のようになります。

なんか、べたっとして最初のイメージとちょっと違いますね。
では、もう少し加工しましょう。
「レイヤー」から先ほど作成した「レイヤー3」をダブルクリックします。
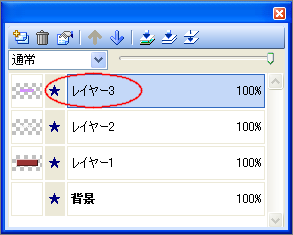
すると次のような画面が表示されます。

この中の「モード」を今回は「乗算」に変更して「OK」ボタンを押します。
すると、最初のイメージとほぼ同じ画像が完成しました。
