写真を浮き上がらせる
-
写真の型抜きができたら、縁取りを立体的に浮き上がらせて見ましょう。
写真画像は次のものを使ってみます。

画像全体を浮き上がらせる
まず、コマンドメニューから「フィルタ(T)」−「4: 特殊効果」−「4: 立体枠...」をクリックし、「枠の大きさ」を指定して「OK」ボタンを押します。

部分的に画像を浮き上がらせる
まず、「描画ツールバー」の「選択範囲」をクリックします。

そして、キャンパス上の写真の上で長方形を描く要領で、浮き上がらせたいところを範囲選択します。
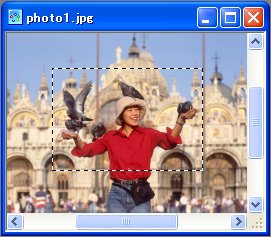
コマンドメニューから「フィルタ(T)」−「4: 特殊効果」−「4: 立体枠...」をクリックし、「枠の大きさ」を指定して「OK」ボタンを押します。

◆画像全体を凹んだように見せる
まず、コマンドメニューから「フィルタ(T)」−「4: 特殊効果」−「4: 立体枠...」をクリックし、「枠の大きさ」を指定して「OK」ボタンを押します。この時「凹ませる」にチェックマークを付けます。

部分的に画像を凹んだように見せる
まず、「描画ツールバー」の「選択範囲」をクリックします。

そして、キャンパス上の写真の上で長方形を描く要領で、浮き上がらせたいところを範囲選択します。
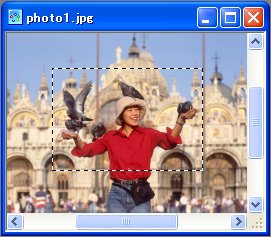
コマンドメニューから「フィルタ(T)」−「4: 特殊効果」−「4: 立体枠...」をクリックし、「枠の大きさ」を指定して「OK」ボタンを押します。
この時「凹ませる」にチェックマークを付けます。
