画像の保存
-
『PictBear』で画像を保存するには2通りあります。
『PictBear』形式は、レイヤー構造も一緒に保存してくれますが、WEB用素材形式ではすべてが1枚の画像として保存されますので再編集が難しくなります。
1つは 『PictBear』形式、もうひとつはWEB用素材形式です。
したがって、1回きりの画像なら問題はありませんが、再編集の可能性がある場合は、 『PictBear』形式でも保存しておく必要があります。
PictBear形式で保存
コマンドメニューの「ファイル(F)」−「名前をつけて保存(A)...」をクリックします。
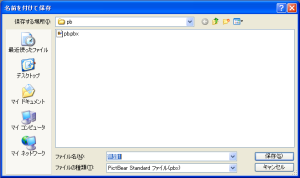
「ファイルの種類」が「PictBear Standard(pbx)」になってることを確認します。
保存先のフォルダ「保存する場所」を正しく指定します。
「ファイル名」を正しく指定した後、「保存(S)」をクリックします。
WEB用素材形式で保存
WEB用素材形式は、BMP、GIF、PNG、JPG形式があります。
それぞれの違いについて解説します。
| 保存形式 | 特 徴 |
|---|---|
| BMP形式 |
Windowsでよく使われる形式です。 |
| GIF形式 |
イラストなどのべた塗り画像の圧縮に向いてます。
|
| PNG形式 |
イラストなどのべた塗り画像の圧縮に向いてます。 UNISYS社の特許問題を避けるために考え出された保存形式です。 ライセンス問題がないため無料で、フリーソフトでも作成することが出来ます。 |
| JPG形式 |
写真などのように色数の多いもの、不規則な色の並びの画像圧縮に向いてます。 ライセンス問題がないため無料で、フリーソフトでも作成することが出来ます。 |
今回のような画像はべた塗り部分がほとんどなのでPNG形式で保存します。
ただし、WEB素材でもグラデーションを多用したような素材はJPG形式で保存したほうがファイルサイズが小さくなります。
『PictBear』でWEB用素材として保存する場合は、すべてのレイヤーを結合して1枚にまとめなければなりません。
まず、「レイヤー」の「イメージの統合」をクリックしてレイヤーを結合します。
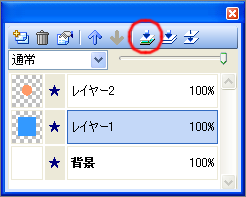
すると、すべてのレイヤーが結合され、1枚のレイヤーになったことがわかります。
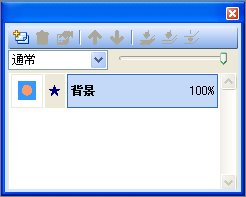
次に、
コマンドメニューの「ファイル(F)」−「名前をつけて保存(A)...」をクリックします。
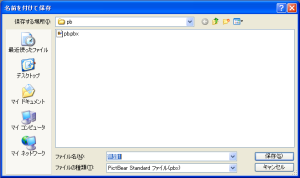
「ファイルの種類」を「PNG ファイル(png)」に変更します。
保存先のフォルダ「保存する場所」を正しく指定します。
「ファイル名」を正しく指定した後、「保存(S)」をクリックします。