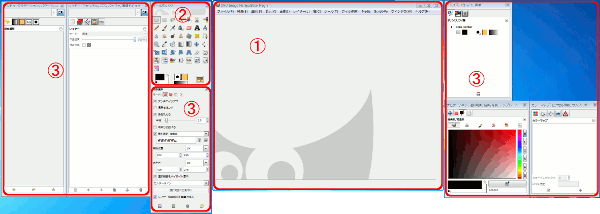GIMPの画面
-
 フリーソフトのGIMP 2.6を使った素材の作成方法を解説します。
フリーソフトのGIMP 2.6を使った素材の作成方法を解説します。
GIMP以外の画像ソフトでも、これらのテクニックを利用できる場合があります。
GIMPのコンテンツが増えてきたので、基本編と応用編、素材作成編に分けることにしました。
GIMPの初期画面
- GIMPのメインウィンドウ(画像ウィンドウ)
画像が表示される画面。
画面上部には「ファイル」、「編集」、「選択」など..様々なメニューが並んでいます。
画像の加工などもこの画面で行います。
- ツールボックス
このボックスは画像を選択したり加工したりするための様々なツールが並んでいます。
ひとつひとつを説明してたら切りがありませんし、実際に使うときに説明した方が覚えやすいでしょう。
さらに下部にはそれらのツールを選択したときのオプションダイアログをドッキングさせてます。
また、ツールの順番は自分流に使いやすいように並べ替えてます。 - 様々なダイヤログ
GIMPにはその他、様々なダイアログがあり、これらを自由に分離したり結合(ドッキング)させたり、表示、非表示を切り替えたり、配置したりすることができます。
私は画面が広いのでいくつものダイアログをドッキングさせ、ほとんどのダイヤログを一度に表示できるようにしています。
作業中いろんな情報を確認したり、ワンクリックで切り替えることができるようになるからです。
GIMPの環境設定
GIMPの環境設定を行う場合はメニューの「編集(E)」−「環境設定(P)」をクリックします。
次のようなダイアログが表示され、様々な環境設定を行うことができます。
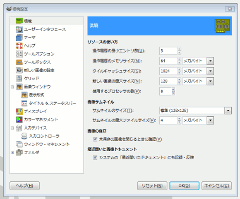
新規画像を作成する時のキャンバスの大きさは、この画面の左、「新しい画像の設定」で行います。
それ以外に様々な環境を設定をすることができますので、ひと通り見ておくのがいいでしょう。
ダイアログの表示、非表示
非表示ダイアログを表示させたい時は、メニューの「ウィンドウ(W)」−「ドッキング可能なダイアログ(D)」をマウスオーバーか、クリックしますと使用できるダイアログの一覧表が表示されます。
それぞれのダイアログをクリックしますと、非表示の場合は表示され、表示中の場合はそのダイアログがアクティブになります。
非表示にしたい時は、そのダイアログの閉じるボタンを押します。
ドッキングされてる一部のダイアログを非表示にしたい場合は、2つの方法があります。
- ダイアログのタイトル部右端にあるタブメニューボタンをクリックし、「タブを閉じる」をクリックする
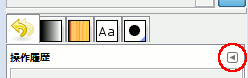
- ドッキングしてるダイアログを一度切り離し、「閉じる」ボタンで非表示にする
ダイアログの結合(ドッキング)と分離、切替え
ダイアログの結合(ドッキング)には次ののように、大きく2種類あります。
- 重なり合うように結合(ドッキング)するタブ型
- 上下に分離されて結合する上下分離型
タブ型結合(ドッキング)をさせたい場合は、ダイアログのタイトル部をマウスでドラッグし、他のダイアログの中でマウスの手を離せば自動的にドッキングされます。
その時、追加されたダイアログはそのダイアログボックスの一番最後に追加されます。
ドッキングされてるダイアログの上部には、次のように、それぞれのアイコンがタブ表示されてるのでそこをクリックしてダイアログを切り替えます。
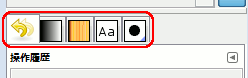
タブアイコンの順番を変えたい場合は、一度分離して再度ドッキングを繰り返し、順番を変えます。
ダイアログを分離する時はそのダイアログのタブアイコンをドラッグして、そのダイアログボックスの外に出すと分離され独立したダイアログになります。
上下分離型の場合は、タイトルをドラッグさせて、他のダイアログの最下部あたりに近付けますと、下部のラインがハイライト表示に変わります。
そして、そのままマウスの手を放すと上下分離型でドッキングされます。
ダイアログの順番を変えたい場合は、一度分離して再度ドッキングを繰り返し、順番を変えます。
ダイアログを分離する時はそのダイアログのタイトル部をドラッグして、そのダイアログボックスの外に出すと分離され独立したダイアログになります。
ツールの表示、非表示と順番の入換え
ツールボックス内のツールを表示、非表示する時は、まず、メニューの「ウィンドウ(W)」−「ドッキング可能なダイアログ(D)」−「ツールアイコン(O)」をクリックします。
表示されたダイアログにGIMPのツール一覧が表示されます。
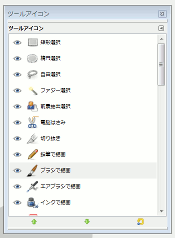
このダイアログには次のような機能があります。
- 表示されてないツールをクリックして使用する
- 左横「目」のアイコン部をクリックしてツールをツールボックスに表示、非表示する
- ツールを上下にドラッグして表示順番を入れ換える
順番を入れ換えるとツールボックス内の順番も変わります。
メニューの「ツール」をクリックすれば、上記のような機能を使わずに表示されていないツールを使用する事ができます。