選択ツールの予備知識
-
 フリーソフトのGIMP 2.6を使った素材の作成方法を解説します。
フリーソフトのGIMP 2.6を使った素材の作成方法を解説します。
GIMP以外の画像ソフトでも、これらのテクニックを利用できる場合があります。
GIMPのコンテンツが増えてきたので、基本編と応用編、素材作成編に分けることにしました。
選択ツールの種類
GIMPにはBOX描画、楕円描画、またはその塗りつぶしのようなツールはありません。
ではどうやって描画するのでしょうか?
それは、すべて選択ツールをベースにして描画していくことになります。
したがってGIMPでは、選択ツールをいかに使いこなせるかが、このソフトをマスターすることには必要不可欠になります。
GIMPの主な選択ツールは次のようなものです。

左から順に、「矩形選択」、「楕円選択」、「自由選択(なげなわ)」、「ファジー選択」、「前景抽出選択」、「電脳はさみ」、「色域選択」です。
それぞれの機能を簡単に説明すると次のようになります。
- 矩形選択
長方形、正方形で範囲選択します。 - 楕円選択
楕円、正円で範囲選択します。 - 自由選択
選択範囲をマウスでなぞるように指定します。
クリックしながら直線的に指定することもできます。 - ファジー選択
マウスでクリックした場所の近似色を選択します。
連続した領域のみで、離れてる場所は選択しません。 - 前景抽出選択
自由選択とファジー選択を組み合わせたような複合的な選択ツール。
写真の中から花びらだけを抽出したり、青空にそびえる樹木だけを選択したり、
とてもあいまいな範囲を的確に選択するときなどに使用します。 - 電脳はさみ
不規則な形を、輪郭をなぞりながら選択するとき使用します。
近似色を判断しながら選択してくれます。
クリックしていく方法とドラッグしながらなぞる方法があります。 - 色域選択
クリックした場所の近似色を選択します。
連続しない場所も選択できます。
ここではよく使う「矩形選択」と「楕円選択」のみ解説します。
それ以外のツールは必要があった時か、機会があった時説明します。
矩形選択
長方形の対角線を描くようにマウスを斜めにドラッグします。
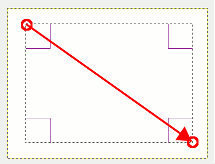
斜めにドラッグするなら右下、右上、左下、右上、どの方向でも構いません。
ドラッグの途中で「Shift」キーを押しますと正方形に変わります。
ドラッグの途中で「Ctrl」キーを押しますと開始点を中心とする長方形に変更されます。
楕円選択
こちらもマウスを斜めにドラッグします。
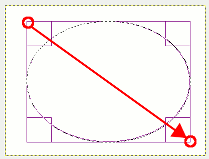
斜めにドラッグするなら右下、右上、左下、右上、どの方向でも構いません。
ドラッグの途中で「Shift」キーを押しますと正円に変わります。
ドラッグの途中で「Ctrl」キーを押しますと開始点を中心とする円に変更されます。
選択オプション
選択ツールを選択しますとオプションダイアログの表示が変わります。
上記、矩形選択、楕円選択の時は次のような表示になります。
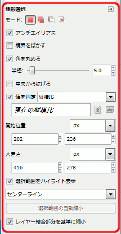
モードは左から、次のような機能が配置されてます。
- 「選択範囲を置換」モード
一般的なモードで、それまでの選択範囲を破棄し、常に新しい選択範囲が生成されます。 - 「選択範囲に加える」モード
それまでの選択範囲に新しい選択範囲が追加されます。
新しい選択範囲を指定する直前に「Shift」キーを押したままドラッグし始める事でも可能です。 - 「選択範囲から引く」モード
それまでの選択範囲から、新しく指定した選択範囲部を削除します。
新しい選択範囲を指定する直前に「Ctrl」キーを押したままドラッグし始める事でも可能です。 - 「選択範囲との交わり」モード
それまでの選択範囲と新しい選択範囲の交差部のみを選択範囲にします。
それ以外のオプションはその都度必要な時説明していきます。
補足機能
これらツールにはたくさんの補足機能があります。
その中で、知っておくと便利な機能に絞って解説しておきます。
- 【ドラッグ前の機能】
-
「Shift」キーを押したままドラッグを始めると現在の選択範囲に新しい選択範囲が追加されます。
「Ctrl」キーを押したままドラッグを始めると現在の選択範囲から新しい選択範囲が削除されます。
「Ctrl」+「Shift」キーを押したままドラッグを始めると現在の選択範囲と新しい選択範囲の交差部が残ります。
- 【ドラッグ後の機能】(マウスから手を放した直後)
-
4隅の小さなボックスをドラッグしますと、選択範囲のサイズを変更できます。
枠内のクリックで決定、枠外のクリックでキャンセルです。
また、上下左右の4辺をドラッグしても、選択範囲のサイズを変更できます。
4隅以外の枠内をドラッグしますと選択範囲の移動ができます。
- 【選択範囲決定後の機能】
-
「Alt」キーを押したまま枠内をドラッグしますと現在の選択範囲を移動することができます。
「Shift」キーを押したままドラッグを始めると現在の選択範囲に新しい選択範囲が追加されます。
「Ctrl」キーを押したままドラッグを始めると現在の選択範囲から新しい選択範囲が削除されます。
「Ctrl」+「Shift」キーを押したままドラッグを始めると現在の選択範囲と新しい選択範囲の交差部が残ります。
