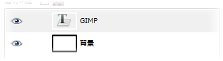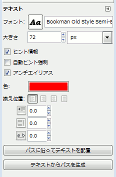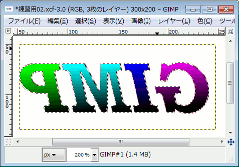テキスト文字の取り扱い
-
 フリーソフトのGIMP 2.6を使った素材の作成方法を解説します。
フリーソフトのGIMP 2.6を使った素材の作成方法を解説します。
GIMP以外の画像ソフトでも、これらのテクニックを利用できる場合があります。
GIMPのコンテンツが増えてきたので、基本編と応用編、素材作成編に分けることにしました。
テキスト文字の入力
文字の入力にはツールボックスの「テキスト」ツールを使います。
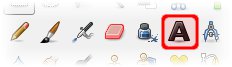
「テキスト」ツールをクリックしますと次のような「GIMPテキストエディタ」が表示されます。
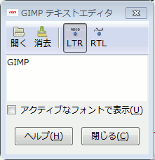
この入力ボックスに文字を入力することにより次のように画像ウィンドウに文字が表示されます。
テキストファイルの内容を読み込むこともできます。
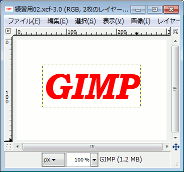
テキスト情報の再編集
上記のままなら、テキストの再編集が何度でも可能です。
テキストを再編集する場合は次のような方法があります。
- そのテキストレイヤーをダブルクリックする
- そのテキストレイヤーを右クリックし、表示されたメニューの「文字ツール(X)」をクリックする
テキスト文字の訂正、オプションの設定変更などが可能です。