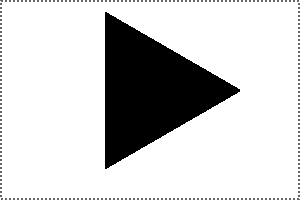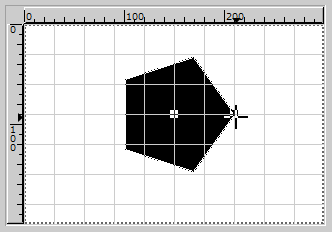「シェイプ」で多角形の作成
-
 フリーソフトのGIMP 2.6を使った素材の作成方法を解説します。
フリーソフトのGIMP 2.6を使った素材の作成方法を解説します。
GIMP以外の画像ソフトでも、これらのテクニックを利用できる場合があります。
GIMPのコンテンツが増えてきたので、基本編と応用編、素材作成編に分けることにしました。
※応用編以降のGIMP画面はテーマを「H2O-Ruby」に変更しています。
横向き正三角形の描画
「GIMP」の「シェイプ」にはいろいろな機能がありますが、まだクセがあり、次のような使い難さがあります。
- キャンバスサイズとレイヤーサイズが違うと、「シェイプ」と「画像ウィンドウ」との比率が違い、思った位置に描画できない。
- 「グリッド」の表示や吸着(スナップ)機能もあるが、グリッド幅や高さを変更することができない。
- レイヤー機能がないため、すべて重ね塗り、重ね描画となる。
「シェイプ」を使うには、最初に、メニューの「フィルタ(R)」―「下塗り(R)」―「シェイプ(Gfig)(G)...」をクリックします。
すると次のような画面が表示されます。

まず正三角形を作成するには、上部にあるツールの「規則的ポリゴンの作成」をクリックします。

続いて、画面右のツールオプションで次の設定をします。
- 「ストローク描画(S)」の「参照(B)」をクリックし、「3×3」の大きさのブラシを選択します。
- 「グリッドの表示」のチェックマークを付ける。
- 「グリッドにスナップ」のチェックマークを付ける。
そして、下の画像のように、画面中央から右向きにドラッグすると右向きの正三角形が描画されます。
ドラッグの幅で大きさが決まります。
同時に新規レイヤーが作成され、画像ウィンドウ側にも描画されます。
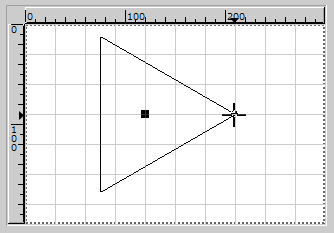
最終的な決定は「閉じる(C)」をクリックします。
中止したい場合は「キャンセル(C)」をクリックします。
塗りつぶし正三角形の場合は、最初の設定で、「塗りつぶし」を「色で塗りつぶす」に変更後、その下に表示されるボックスをクリックして描画色を選択します。
今回は黒(「#000000」)で塗り潰してみました。