「ファジー選択」、「色域を選択」の使用方法とその違い
-
 フリーソフトのGIMP 2.6を使った素材の作成方法を解説します。
フリーソフトのGIMP 2.6を使った素材の作成方法を解説します。
GIMP以外の画像ソフトでも、これらのテクニックを利用できる場合があります。
GIMPのコンテンツが増えてきたので、基本編と応用編、素材作成編に分けることにしました。
※応用編以降のGIMP画面はテーマを「H2O-Ruby」に変更しています。
「ファジー選択」を使った操作
「ファジー選択」は、クリックしたポイント(点)と隣接した類似色を連続して選択します。
したがって、不連続な部分、隣接しない部分は選択されません。
その強度や設定は「オプション」ダイアログで指定します。
まず、ツールボックスの「ファジー選択」をクリックし、「オプション」ダイアログのしきい値を「40」にしておきます。
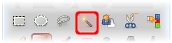
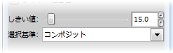
そして、サンプル画像の、上のボックスの左側、赤い部分をクリックすると、選択範囲は次のように、左端だけになります。
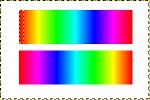
次に、同様の事を「オプション」ダイアログの選択基準を「コンポジット」から「色相」に変更して実行してみますと次のように幅が広がります。
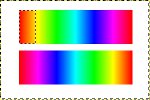
このことから、
「コンポジット」はその色により近い色(厳密な色)、
「色相」は同系色を選択する際に使用すればいいということができます。
「色域を選択」を使った操作
「色域を選択」は、クリックしたポイント(点)の類似色を画像全体から選択します。
したがって、不連続や隣接しない場合であっても選択されます。
その強度や設定は「オプション」ダイアログで指定します。
上記同様、説明しやすい次のようなサンプル画像でテストしてみましょう。
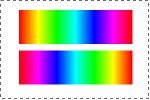
まず、ツールボックスの「色域を選択」をクリックし、「オプション」ダイアログのしきい値を「40」にしておきます。
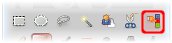
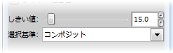
そして、サンプル画像の、上のボックスの左側、赤い部分をクリックすると、選択範囲は次のように、左端だけでなく、右端も、下のボックスも範囲選択されます。
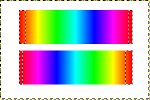
次に、同様の事を「オプション」ダイアログの選択基準を「コンポジット」から「色相」に変更して実行してみますと次のように幅が広がります。
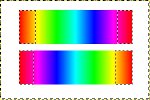
このことから、
「コンポジット」はその色により近い色(厳密な色)、
「色相」は同系色を選択する際に使用すればいいということができます。
