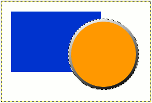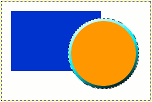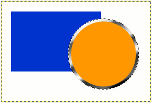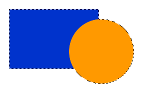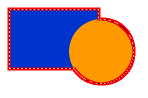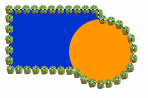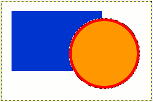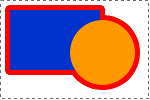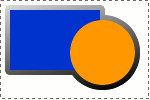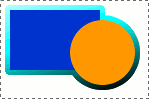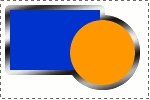単純な画像の縁を描く(縁取りや輪郭線、アウトライン)
-
 フリーソフトのGIMP 2.6を使った素材の作成方法を解説します。
フリーソフトのGIMP 2.6を使った素材の作成方法を解説します。
GIMP以外の画像ソフトでも、これらのテクニックを利用できる場合があります。
GIMPのコンテンツが増えてきたので、基本編と応用編、素材作成編に分けることにしました。
単純な図形の輪郭線を描く
図形の輪郭線を描く時は、そのラインや図形を選択しておく必要があります。
次のような図形でオレンジの正円の輪郭線を描く場合は、まず正円を選択します。
※この画像は「単純な画像の選択と移動」で作成した画像を使っています。
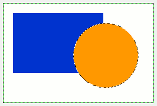
その後メニューの「編集(E)」―選択範囲の境界線を描画(S)」をクリックすると次のようなダイアログが表示されます。
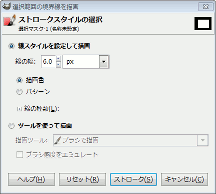
必要な設定をして「ストローク(S)」ボタンをクリックすると選択範囲のラインに沿って輪郭線が描画されます。
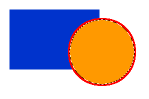
次の画像は、前もってブラシに「Pepper」を選択し、「ツールを使って描画」の「ブラシで描画」を選択して描画してみました。
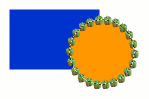
複雑な図形の輪郭線を描く
単純な図形の縁を取る
これまでの方法で正円のレイヤーを右クリック後、「不透明部分を選択範囲に(P)」をクリックして正円を選択します。
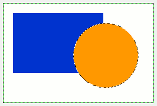
次に新しいレイヤーを追加し、そのレイヤーを正円の下に移動しておきます。
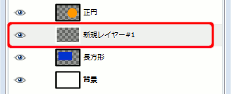
メニューの「選択(S)」―選択範囲を拡大(G)」をクリックすると次のようなダイアログが表示されます。

今回は練習なので、「拡大量」を「6ピクセル」にして「OK」ボタンをクリックします。
次のように選択範囲が広がります。
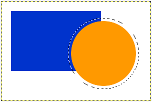
最初に解説した「輪郭線を描く」よりこちらの方が優れてる点は、次のように、塗りつぶし方法を変えることにより様々な効果を加えることができることです。