画像の結合、レイヤーの結合
-
 フリーソフトのGIMP 2.6を使った素材の作成方法を解説します。
フリーソフトのGIMP 2.6を使った素材の作成方法を解説します。
GIMP以外の画像ソフトでも、これらのテクニックを利用できる場合があります。
GIMPのコンテンツが増えてきたので、基本編と応用編、素材作成編に分けることにしました。
「可視レイヤーの統合(L)」を使う方法
画像やレイヤーを統合する方法はいくつかあります。
まず、「可視レイヤーの統合(L)」を使う方法を説明します。
使用する画像サンプルは「単純な画像の選択と移動」で作成した画像です。
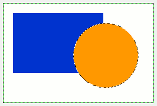
メニューの「画像(I)」―「可視レイヤーの統合(L)」をクリックしますと次のようなダイアログが表示されます。

すると、非可視レイヤーはそのまま残り、可視化されたレイヤーだけが一つのレイヤーになります。

「画像の統合(F)」を使う方法
同じ画像を使って今度は「画像の統合(F)」を使ってみます。
メニューの「画像(I)」―「画像の統合(F)」をクリックしますと、非可視レイヤーは削除され、可視化されてるすべてのレイヤーが一つのレイヤーになります。
「可視部分をコピー(V)」を使う方法
この方法はレイヤー構造を残したまま新たなレイヤーに結合結果を作成する方法です。
まず、メニューの「選択(S)」―「すべて選択(A)」をクリックします。
キーボードの「Ctrl」+「A」でも選択は可能です。
その後メニューの「編集(E)」―「可視部分をコピー(V)」をクリック後、「編集(E)」―「貼り付け(P)」をクリックします。
※「貼り付け(P)」はキーボードの「Ctrl」+「V」でも可能です。
すると新しくフローティングレイヤーが追加されます。

すると通常レイヤーとして貼り付きます。

