「クイックマスク」の使用方法
-
 フリーソフトのGIMP 2.6を使った素材の作成方法を解説します。
フリーソフトのGIMP 2.6を使った素材の作成方法を解説します。
GIMP以外の画像ソフトでも、これらのテクニックを利用できる場合があります。
GIMPのコンテンツが増えてきたので、基本編と応用編、素材作成編に分けることにしました。
※応用編以降のGIMP画面はテーマを「H2O-Ruby」に変更しています。
「クイックマスク」を使った操作
画像や写真内の複雑な輪郭の画像を抽出(選択)する場合には、単純な「選択」ツールでは不可能です。
そこで使える方法の一つにクイックマスクがあります。
クイックマスクは様々な場面で使用できる簡易的なマスクです。
※マスクとは原版の画像を加工することなく、画像の一部を表示・非表示にしたり、半透明にすることのできる、一種のフィルタのようなものです。
具体的な使い方は別の機会にしますが、今回は次のようなサンプルで、操作方法の説明をします。
このサンプルは、「単純な画像の選択と移動」で作成した画像です。
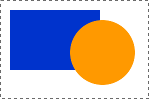
クイックマスクを使う簡単な方法は、画像ウィンドウの左下隅にある小さなマークをクリックします。
メニューの場合は、「選択(S)」―「クイックマスクの切り替え(Q)」をクリックします。
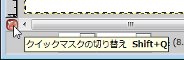
すると画面全体が次のように半透明の赤で覆われます。
この状態はすべてが選択されてない状態です。

この画像での基本操作は、
- 対象となる個所は「消しゴム」ツールで消す
- 非対象の個所は「ブラシ」ツールなどで塗り潰す
それ以外に、「選択」ツールなどを使用して、消去したり、塗り潰すこともできます。
また、クイックマスクアイコンを右クリックすると次のようなメニューが表示されます。

このメニューで「選択範囲をマスク(S)」、「選択してない範囲をマスク(U)」を切り替えると「ブラシ」ツールだけ、あるいは「消しゴム」ツールだけで操作することができます。
クイックマスクの決定(作業終了)は、上記同様、左下のマークをクリックするか、メニューの「選択(S)」―「クイックマスクの切り替え(Q)」をクリックします。
同時に次のように通常表示に戻り、指定された箇所が範囲選択されています。

このクイックマスクは単純な方法では選択できない、複雑な形状の物体や人物などをトレースする(輪郭をなぞる)時や、細かく調整したい時などにその機能を発揮します。
また塗り潰したり、消去する時などに不透明度を指定する事により、半透明の画像を作ったり、ぼかしたり、グラデーションを作ることも可能となります。


