サンプル画像を使った抽出選択テクニック(車両編)
-
 フリーソフトのGIMP 2.6を使った素材の作成方法を解説します。
フリーソフトのGIMP 2.6を使った素材の作成方法を解説します。
GIMP以外の画像ソフトでも、これらのテクニックを利用できる場合があります。
GIMPのコンテンツが増えてきたので、基本編と応用編、素材作成編に分けることにしました。
※応用編以降のGIMP画面はテーマを「H2O-Ruby」に変更しています。
「前景抽出選択」を使って選択する
今回は次のような画像から車両(青い車)だけを抽出選択する方法です。

まずツールボックスの「前景抽出選択」をクリックし、その後オプションダイアログのプレビュー色を「青」から「赤」に変更しておきます。
選択する対象がブルー系(青色)なので選択状態がよくわからないからです。
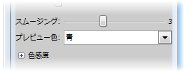
次に車のボディ部分をドラッグするとホイールや窓などが残ります。

そしてホイール、窓などをなぞると今度は次のように壁とか家並みとか不要な部分が選択範囲に入ってしまいます。

この場合はキーボードの「Ctrl」キーを押したまま不要な部分をなぞって排除していきます。
この場合、オプションダイアログの「抽出部分の修正(Ctrl)」で、「背景部分をマーク」をクリックしておくと「Ctrl」キーを押し続ける必要がありません。
ある程度絞り込めたら、細かい部分は「クイックマスク」を使って訂正していきます。
場合によっては拡大したり、「消しゴム」の大きさを変更します。
クイックマスクの使用方法は「クイックマスク」の使用方法を参照してください。
選択範囲を「レイヤーマスク」で残す
上記の方法で選択範囲の作業は完了ですが、この選択範囲を残しておく場合の方法の一つにレイヤーマスクがあります。
レイヤーダイアログで、その画像レイヤーを右クリックし、「レイヤーマスクの追加(Y)...」をクリックしますと次のようなダイアログが表示されます。
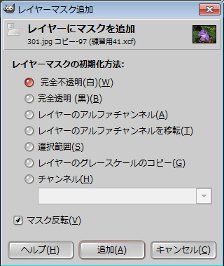
ここでは「レイヤーマスクの初期化方法」を「選択範囲(S)」に切替え、「追加(A)」をクリックしますと次のように選択した範囲のみ表示されます。
元の状態に戻したい場合は、同様にレイヤーダイアログで右クリック後、「レイヤーマスクを削除(K)」か、「レイヤーマスクの無効化(D)」をクリックします。


選択範囲を「チャンネル」で残す
上記の選択範囲を残しておく場合のもう一つの方法はチャンネルです。
残したい範囲が選択されてる状態で、メニューの「選択(S)」—「チャンネルに保存(C)」をクリックしますと新しいチャンネルレイヤーに選択範囲が保存されてます。
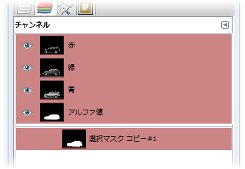
このチャンネルで設定した内容を選択範囲にするには次のような方法があります。
- そのチャンネルレイヤーを右クリックし、「チャンネルを選択範囲に(C)」をクリックする。
- レイヤーマスクが設定されてない状態で、上記のレイヤーマスクを設定する方法と同じ手順を踏み、「レイヤーマスクの初期化方法」を「チャンネル(C)」に切替え、該当するチャンネルを選択後「追加(A)」をクリックする。


