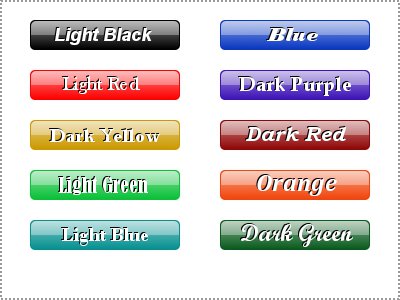光沢ボタンに文字を刻む(エンボス)
-
 フリーソフトのGIMP 2.6を使った素材の作成方法を解説します。
フリーソフトのGIMP 2.6を使った素材の作成方法を解説します。
GIMP以外の画像ソフトでも、これらのテクニックを利用できる場合があります。
GIMPのコンテンツが増えてきたので、基本編と応用編、素材作成編に分けることにしました。
※応用編以降のGIMP画面はテーマを「H2O-Ruby」に変更しています。
光沢のある長方形ボタンに文字を刻む
今回は、光沢ボタンに文字を刻むです。
文字を刻む場合、そのフォントサイズが大きければいろんな方法がありますが、小さい場合は、「フィルタ」も「Script-Fu」もきれいに処理できません。
そこで今回は、手作業で文字を刻みます。
今回、使う画像は「光沢のある長方形ボタンの作成2」で作成した次のような画像です。
ただし、今回はテキスト文字のレイヤーを一番上に移動させておきます。
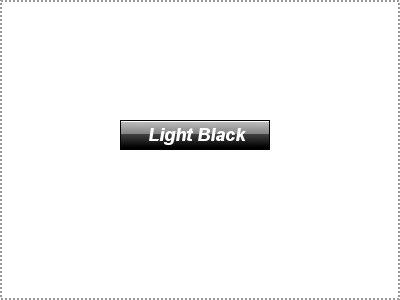
まず、レイヤーダイアログでその文字レイヤーを右クリックして、「テキストをパスに(P)」をクリック後、新しく透明レイヤーを1枚追加し、テキスト文字のレイヤーの下に移動します。
そのままメニューの「編集(E)」―「描画色で塗りつぶす(F)」をクリックします。
※見た目には何も変わりません。
次に、「ツールボックス」の「移動」をクリックし、オプションの「アクティブなレイヤーを移動」をクリックしておきます。
そして、画像ウィンドウをクリック後、キーボードの「↑」キーを1回、キーボードの「←」キーを1回押します。
すると次のように文字が凹んだように見え、文字が刻まれたように見えます。
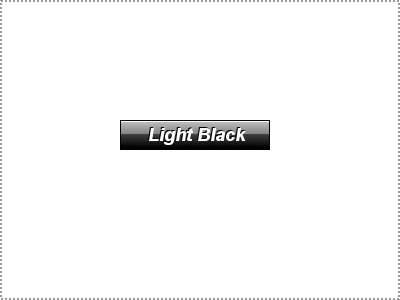
同じような作業を、「光沢のある長方形ボタンの作成2」で作成した画像に適用すると次のような画像になります。
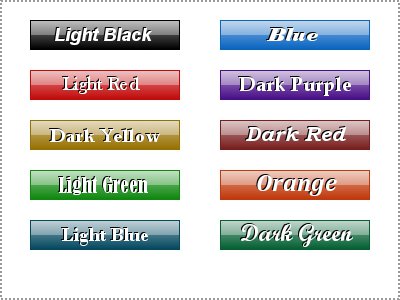
光沢のある角丸ボタンに文字を刻む
上記同様、「光沢のある角丸ボタンの作成」で作成した画像に同じ作業を行いますと次のような画像になります。